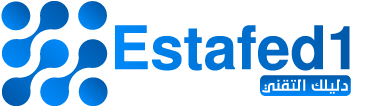إذا كن تبحث عن كيفية الكتابة على الصور بصرف النظر عن نوع جهازك. والأهم أنك تريد برنامج مجاني يساعدك في ذلك، سوف نستعرض لكم خلال هذا الدليل كيفية الكتابة على الصور لمختلف الأجهزة سواء ويندوز – ماك – أندرويد – آيفون.
جميع البرامج المستخدمة في الشرح مجانية تمامًا، ولا تحتاج لدفع أي شيء.
خطوات سريعة للكتابة علي الصور لكل الأجهزة
- الكتابة على الصور في الآيفون: افتح تطبيق الصور، ثم استخدم أداة Markup للكتابة.
- الكتابة على الصور للأندرويد: افتح تطبيق الاستديو، ثم اضغط علي أيقونة التعديل، ثم اضغط علي أيقونة الكتابة.
- الكتابة على الصور للويندوز: في ويندوز 10 قم بفتح الصورة بواسطة تطبيق الصور، ثم اضغط علي الثلاث نقاط الأفقية، ثم اضغط علي Markup للكتابة.
- الكتابة على الصور للماك: قم بفتح الصورة بواسطة تطبيق الصور، ثم انتقل إلي Edit > More > Markup > Text.
الكتابة علي الصور للأندرويد
سوف نوضح أكثر من طريقة للكتابة علي الصور للأندرويد. الطريقة الأولي من خلال تطبيق الاستديو أو المعرض. أما الطريقة الثانية من خلال تطبيق جوجل صور.
الكتابة علي الصور للأندرويد بواسطة تطبيق الاستديو
- قم بفتح تطبيق الاستديو أو المعرض علي هاتفك.
- حدد الصورة التي تريد الكتابة عليها.
- اضغط علي أيقونة التعديل – رمز القلم – بالأسفل.
- ثم قم بتمرير شريط الأدوات جهة اليمين؛ لكي يظهر لك أداة الكتابة.
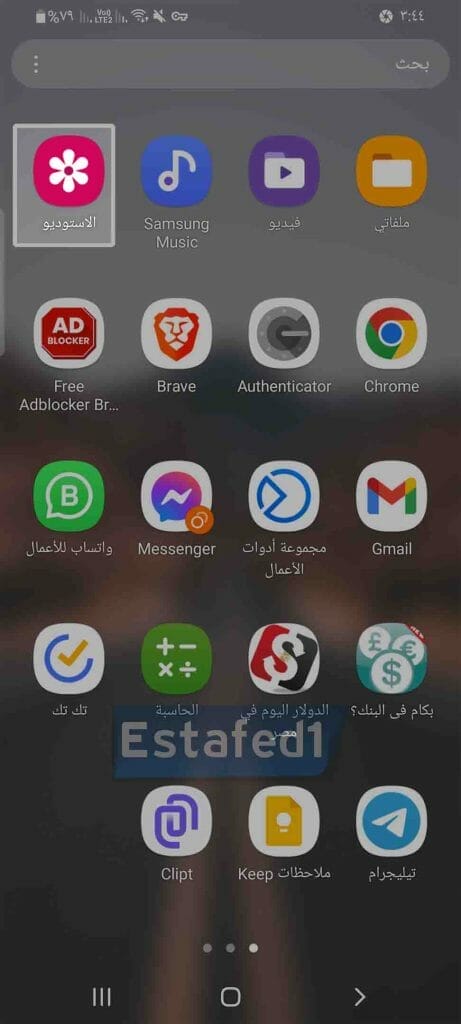
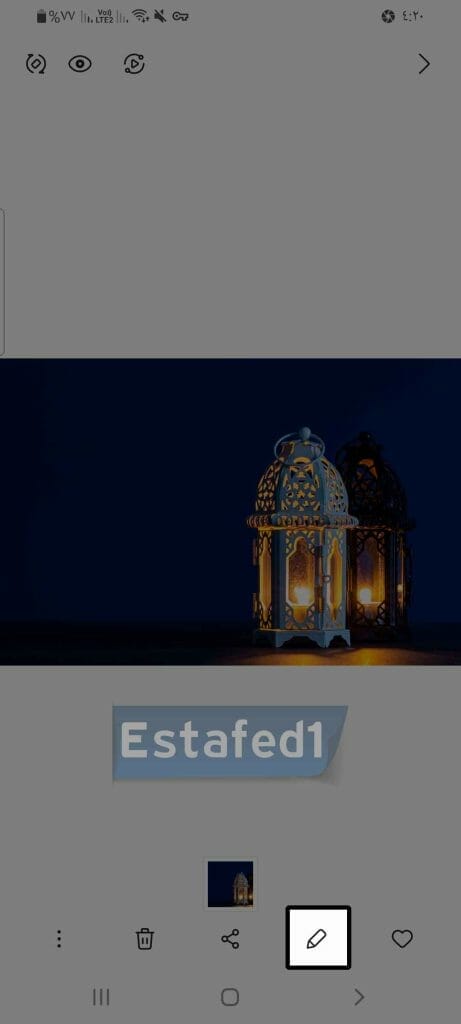
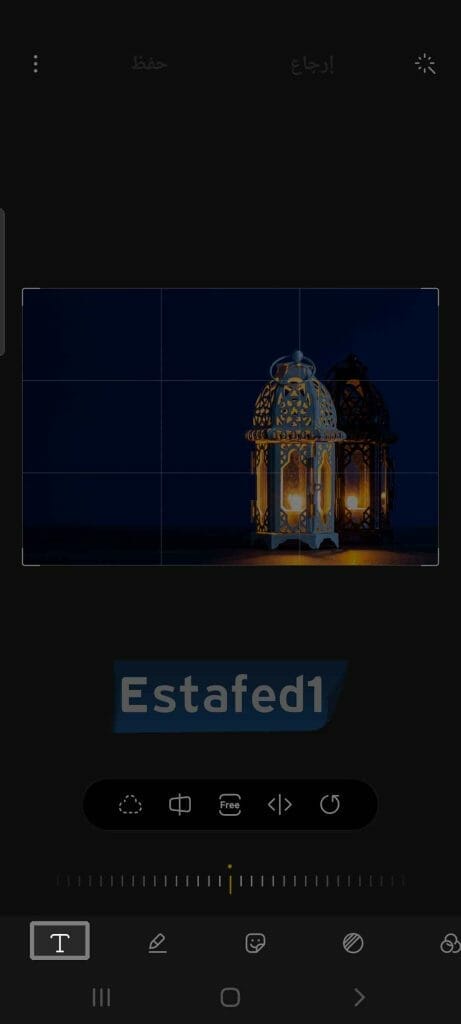
- كما يظهر بعض إعدادات الكتابة مثل تغيير حجم الخط، ومحاذاة الخط إضافة شكل حول النص. يمكنك التعديل كما تريد.
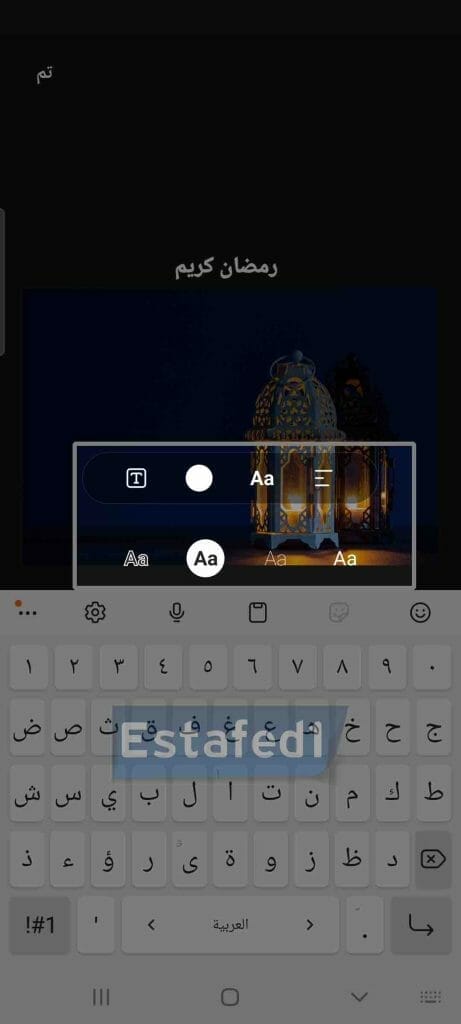
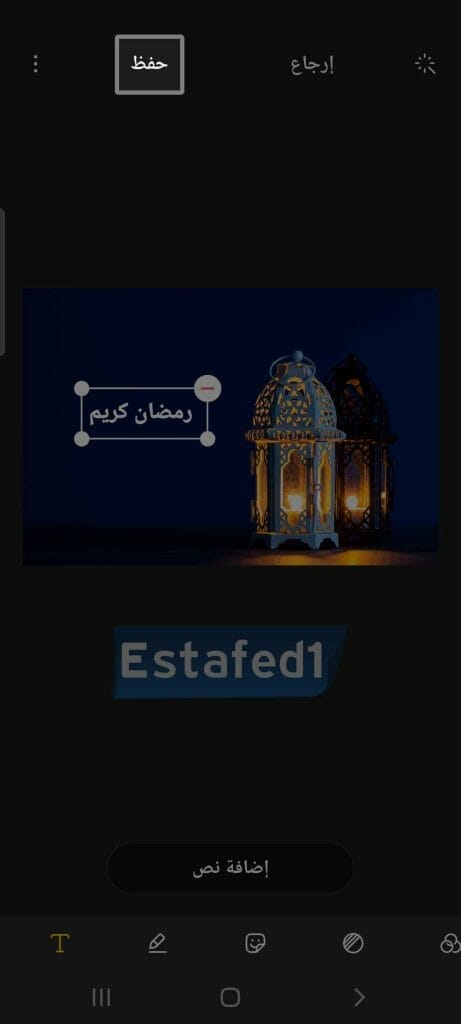
- بعد الانتهاء اضغط علي زر تم بالأعلي لحفظ التعديل.
الكتابة علي الصور للأندرويد بواسطة تطبيق جوجل الصور
- افتح تطبيق جوجل الصور.
- حدد الصورة التي تريد الكتابة عليها.
- اضغط علي تعديل.
- قم بتمرير شريط الأدوات بالأسفل؛ حتي تصل إلي خيار إضافة تعديل.
- ثم حدد نص.
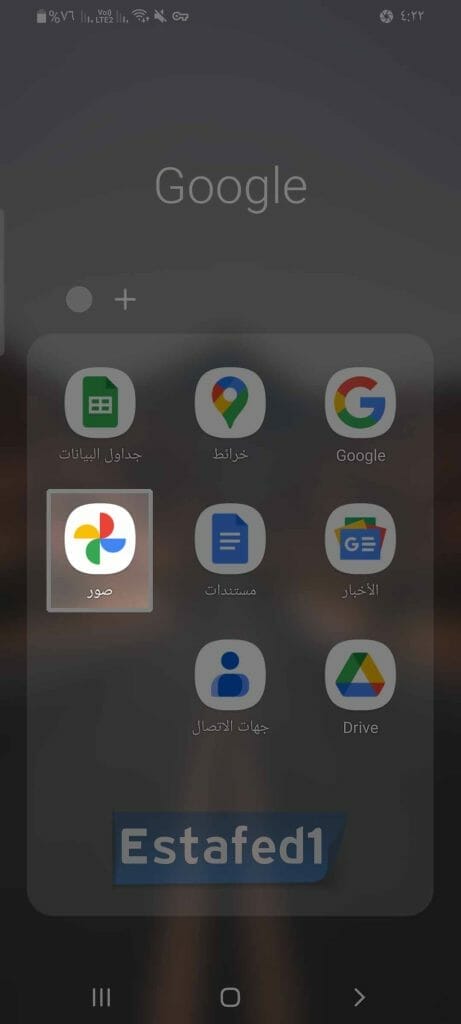


- ابدأ بكتابة النص علي الصورة. كالعادة يظهر لك بعض إعدادات التعديل علي النص.
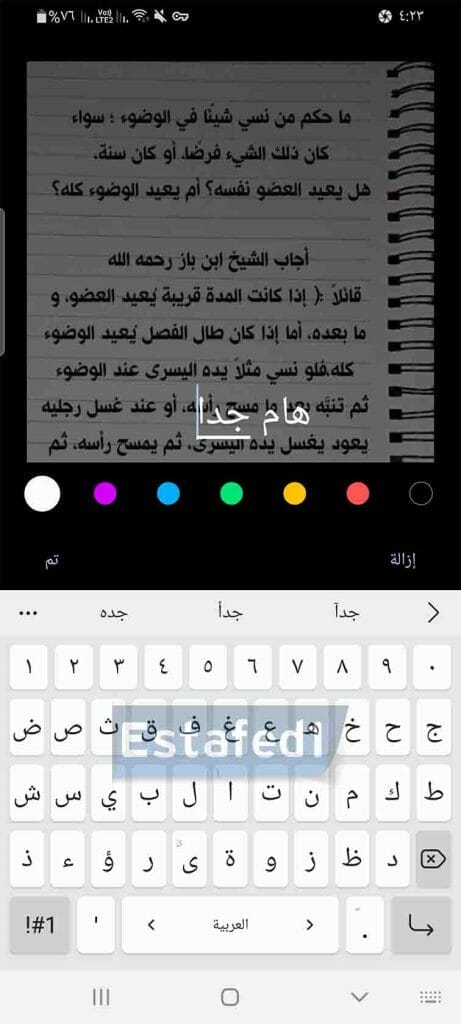

- أخيرًا بعد الانتهاء، اضغط علي زر تم للحفظ.
الكتابة علي الصورة باستخدام تطبيق Photoshop Express للأندرويد والآيفون
غالبًا عندما تقوم بالكتابة علي الصور من خلال الأداة المدمجة بهاتفك، التعديل يقتصر فقط علي الأساسيات. بينما إذا كنت تريد تعديل احترافي علي النص، يُفضل التفكير في برنامج أو تطبيق خارجي. لذلك تطبيق Photoshop Express أكثر من ممتاز يساعدك في التعديل علي الصور بشكل عام، بما في ذلك إمكانية إضافة نص علي الصورة مع ميزات احترافية للتعديل علي النص مثل حجمه وشكل الخط.
إذا أردت الكتابة على الصورة علي هاتفك من خلال تطبيق Photoshop Express، طبق الخطوات التالية:-
- قم بتثبيت تطبيق Photoshop Express علي هاتفك من خلال متجر جوجل بلاي للأندرويد أو آب ستور للآيفون.
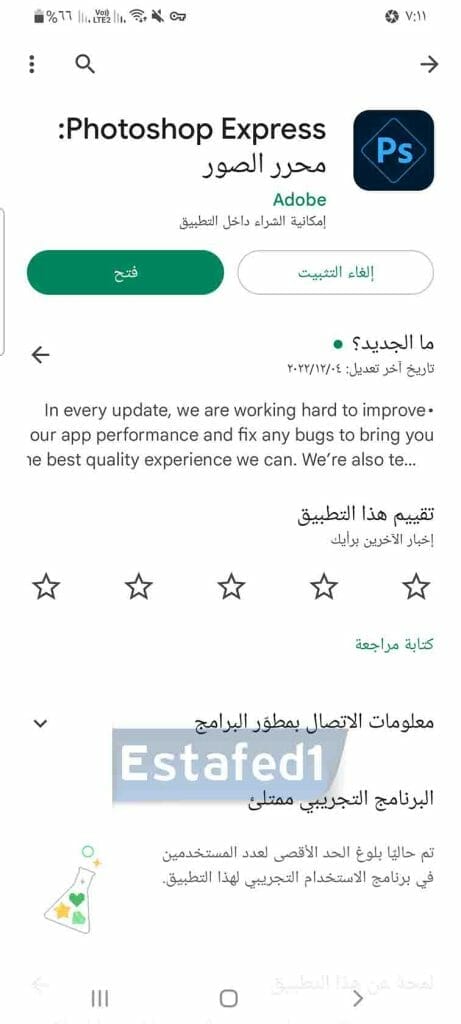
- قم بفتح تطبيق Photoshop Express. وقم بمنح كل الأذونات التي يحتاجها التطبيق.
- اختر الصورة التي تريد الكتابة عليها.
- أسفل الصورة، ستجد شريط الأدوات وهو عبارة عن 5 أيقونات، قم بالتمرير حتي تصل إلي أيقونة الكتابة قم بالنقر فوقها.
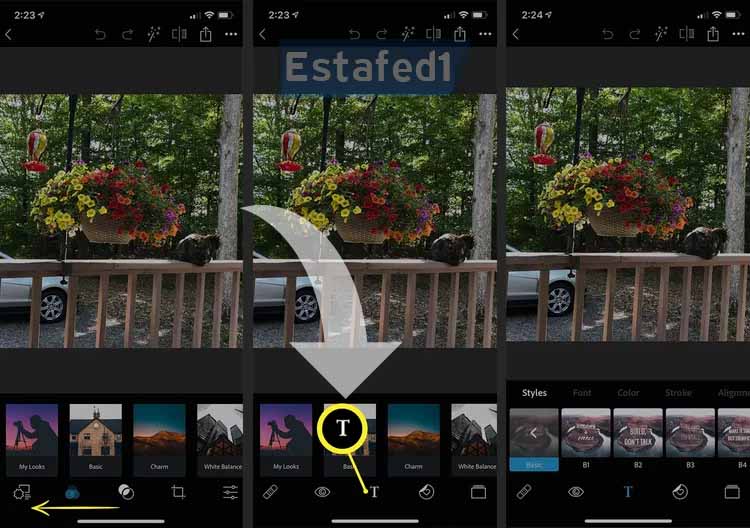
- الآن يمكنك كتابة أي نص تريده فوق الصورة، كما يمكنك التعديل علي شكل وحجم ولون الخط بالإضافة إلي تطبيق التأثيرات علي النص مثل الظل والمحاذاة.
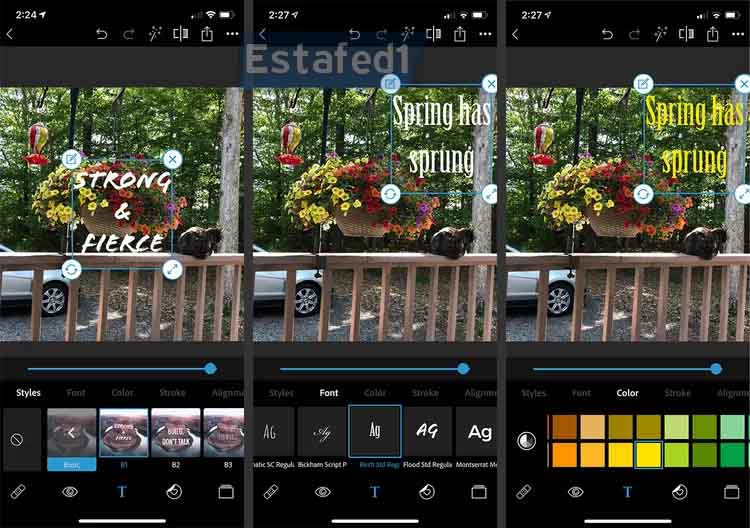
- يمكنك تحديد صندوق النص وتحريكه في أي مكان تريده علي الصورة.
- بعد الانتهاء من التعديل، قم بالرجوع للخلف بالنقر علي رمز > بالأعلي، ثم اضغط علي Save للحفظ.
الكتابة على الصورة للويندوز
يمكنك الكتابة علي الصورة من خلال برنامج الصور Photos الافتراضي لنظام ويندوز 10. أما إذا كنت تستخدم ويندوز 8 أو ويندوز 7، تحتاج إلي استخدام برنامج Paint.
الكتابة على الصورة ويندوز 10
- قم بفتح الصورة التي تريد الكتابة عليها بواسطة برنامج الصور -اسمه Photos-.
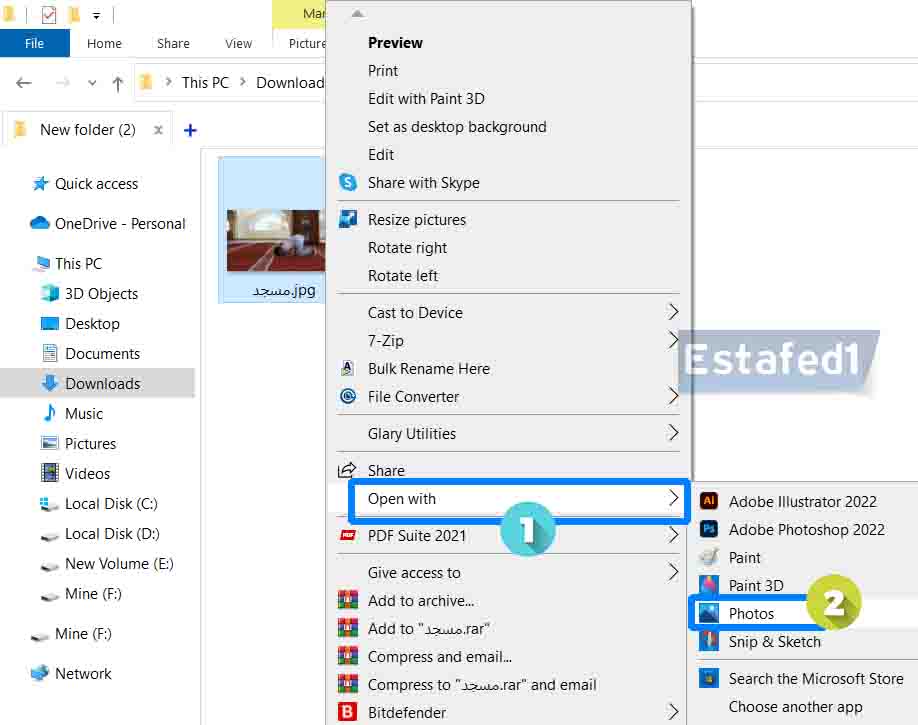
- اضغط علي الثلاث نقاط الأفقية بالأعلي، ثم اختر من القائمة المنسدلة Markup.
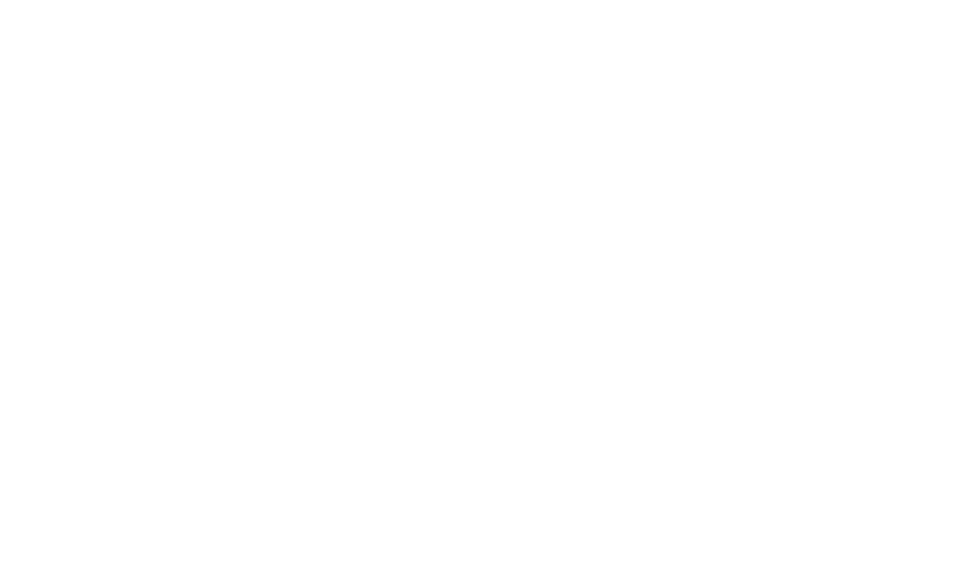
- لاحظ أن طريقة الكتابة هنا تكون حرة بالماوس، بعد الانتهاء من الكتابة، اضغط علي زر الحفظ Save a Copy.
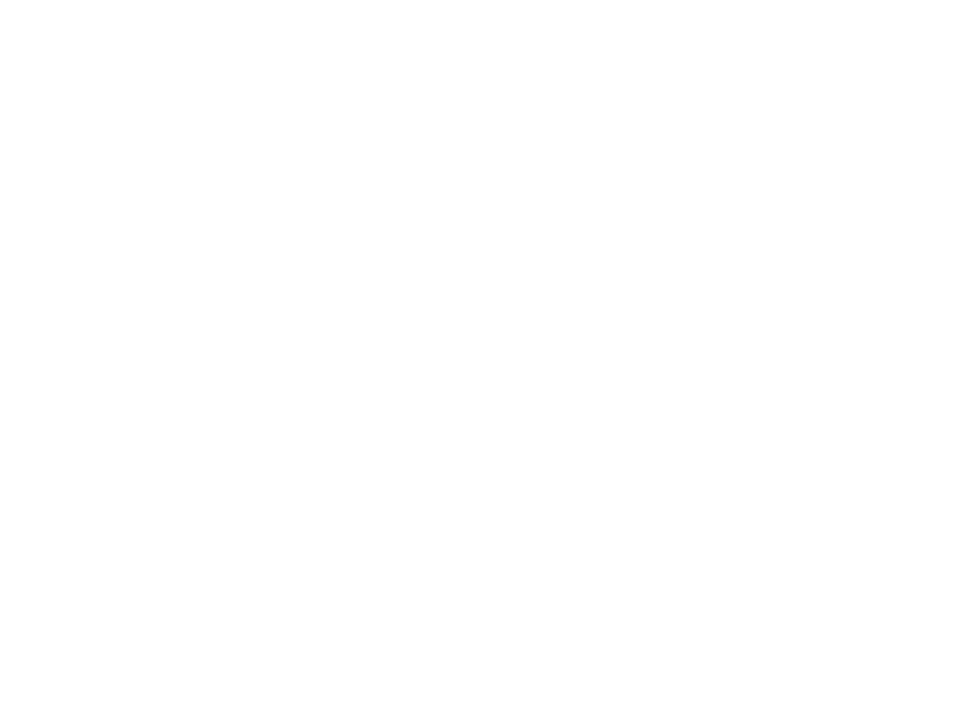
الكتابة على الصورة ويندوز 10 – 8 – 7
- قم بفتح الصورة التي تريد الكتابة عليها بواسطة برنامج Paint.
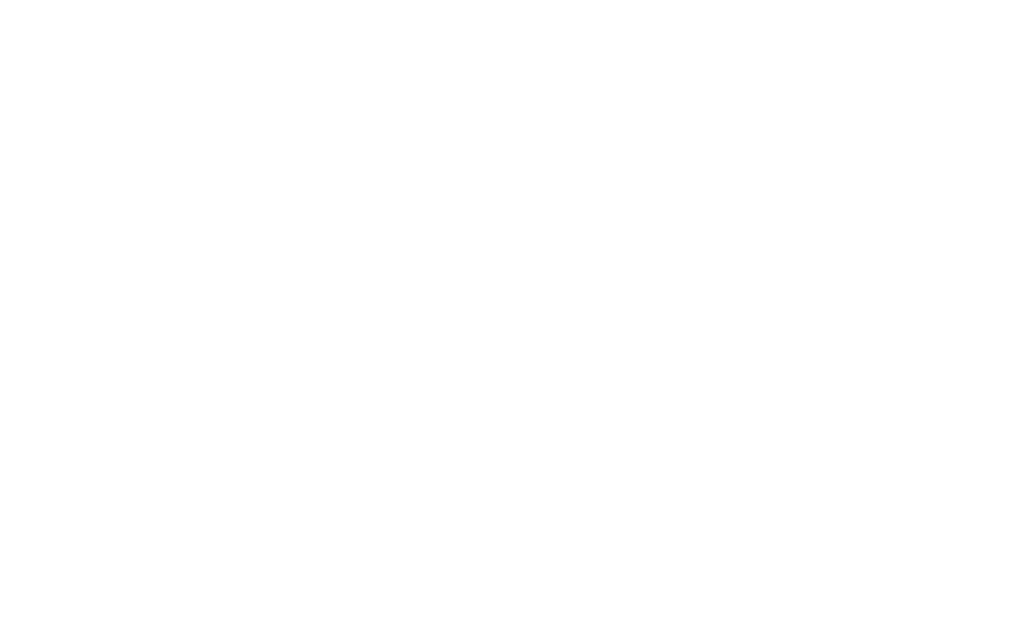
- اضغط علي أيقونة A، ثم اكتب أي نص تريده.
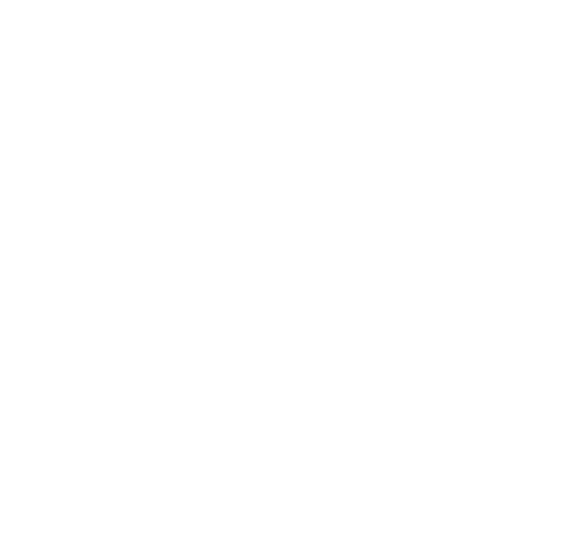
- بكل تأكيد يمكنك التعديل علي حجم وشكل ومكان النص، وكذلك إضافة أي تأثيرات تريدها.
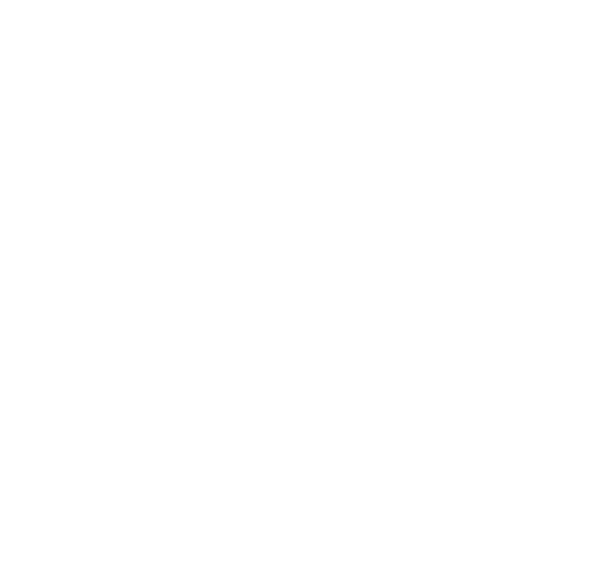
- بعد إضافة النص الذي تريده، اضغط علي قائمة File، ثم Save لحفظ الصورة. أما إذا كنت تريده حفظ نسخة أخري من الصورة بعد التعديل عليها، اضغط علي Save As PNG Picture.
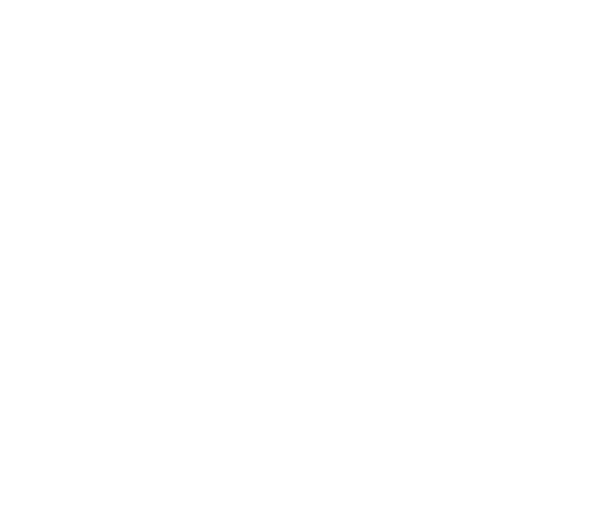
الكتابة على الصورة ويندوز 10 – 8 – 7 طريقة أخري
- قم بفتح الصورة التي تريد الكتابة عليها بواسطة برنامج Paint 3D.
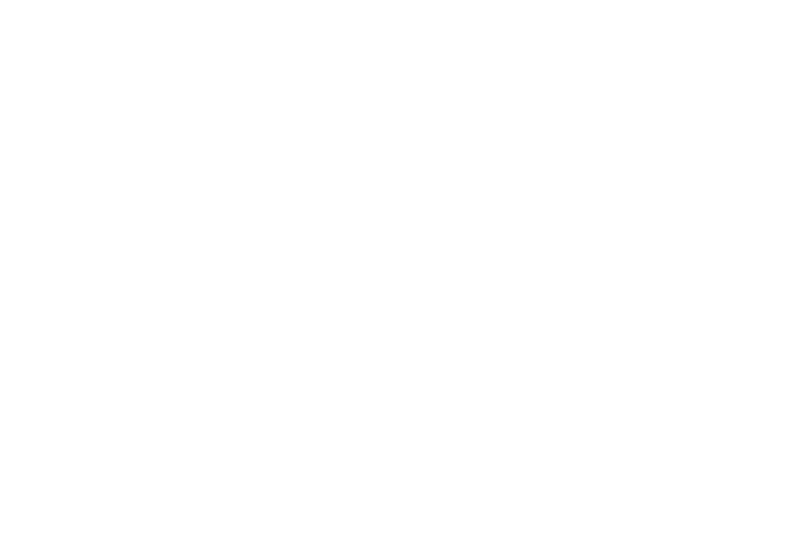
- اضغط علي علامة Text ضمن شريط الأدوات بالأعلي.
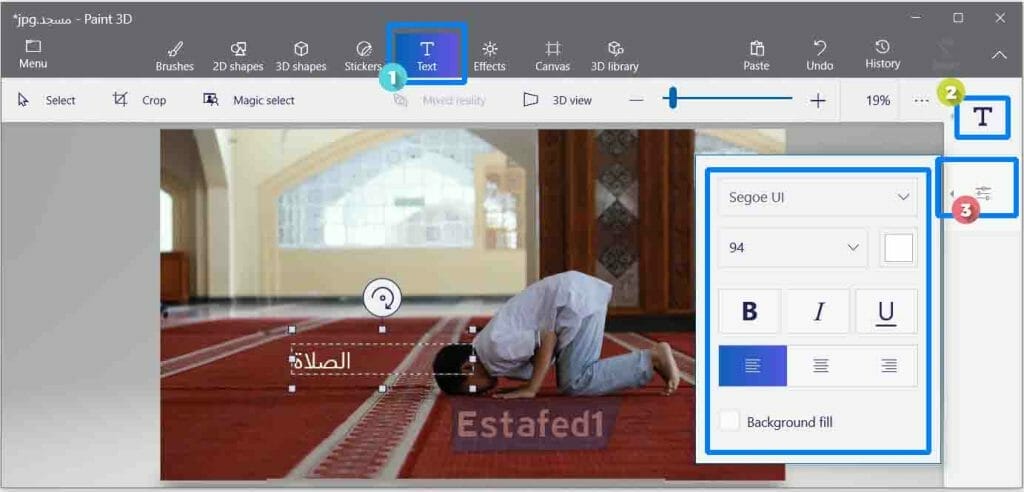
- ثم انقر فوق مكان بالصورة لإضافة نص.
- يمكنك تحريك النص لأي مكان بالصورة، كذلك يمكنك تغيير شكل الخط وحجمه ولونه.
- بعد الانتهاء من التعديل، اضغط علي Menu بالأعلي.
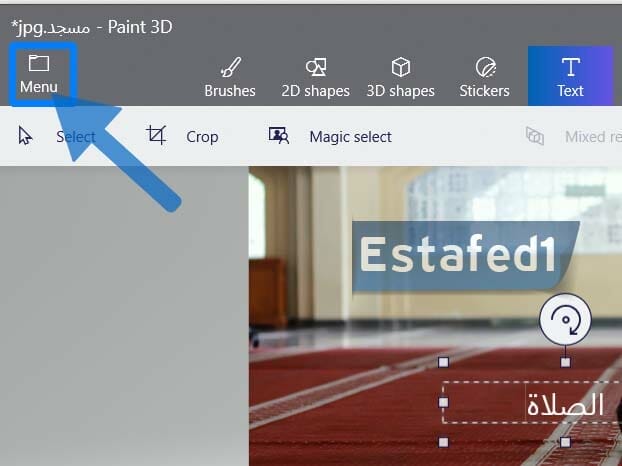
- ثم Save لحفظ الصورة. أما إذا كنت تريده حفظ نسخة أخري من الصورة بعد التعديل عليها، اضغط علي Save As PNG Picture.
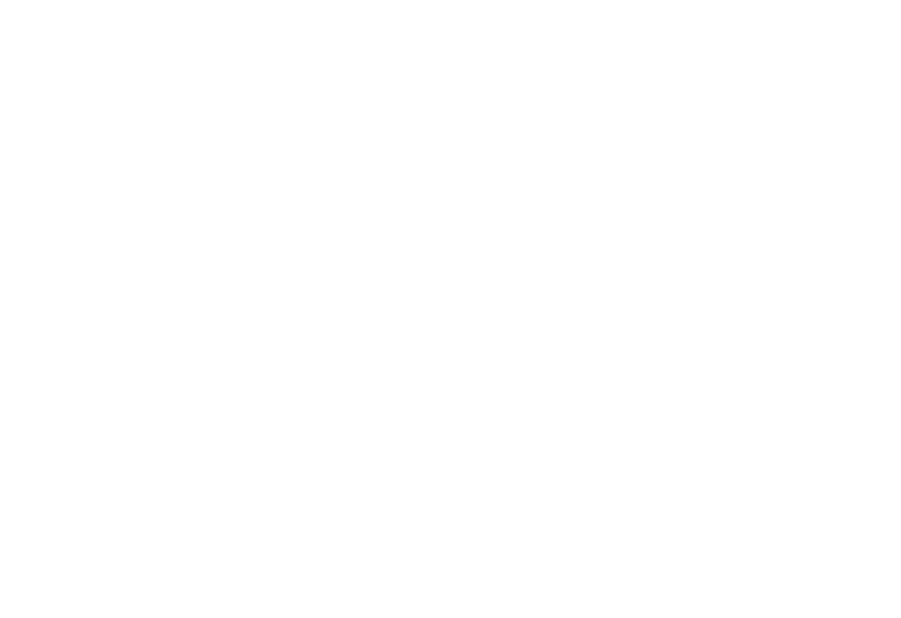
- إذا استخدمت خيار Save as للحفظ، حدد خيارات الحفظ ثم اضغط Save.
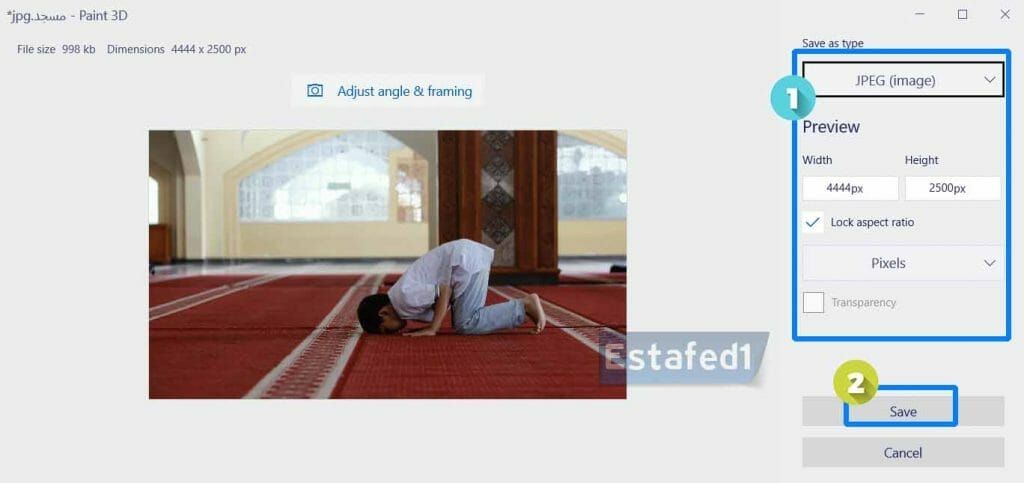
الكتابة على الصور للآيفون
إذا كان لديك هاتف آيفون بنظام iOS 11 فيما فوق، تابع الخطوات التالية للكتابة علي الصور:
- قم بفتح تطبيق الصور، ثم حدد الصورة.
- اضغط علي زر Edit -تعديل- بالأعلي.
- اضغط علي الثلاث نقاط الأفقية، ثم من القائمة المنبثقة حدد أداة Markup.
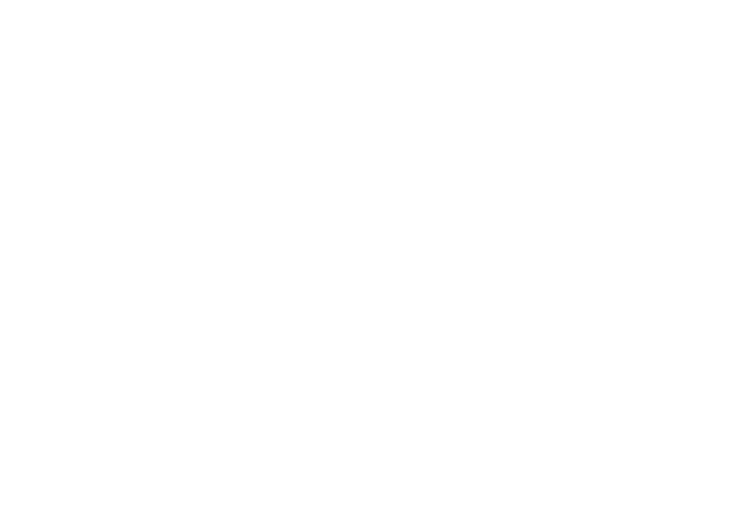
- اضغط علي علامة الزائد لبدء الكتابة علي الصور.
- حدد Text في القائمة المنبثقة، الآن يظهر صندوق فوق الصورة لكتابة أي نص. يمكنك تغيير مكان الكتابة وكذلك يمكنك تغيير حجمه صغير أو كبير كما تريد.
- إذا قمت بالنقر فوق صندوق النص، يظهر لك شريط عائم يتضمن بعض الأدوات، حدد Edit لتغيير النص واكتب أي نص آخر تريده.
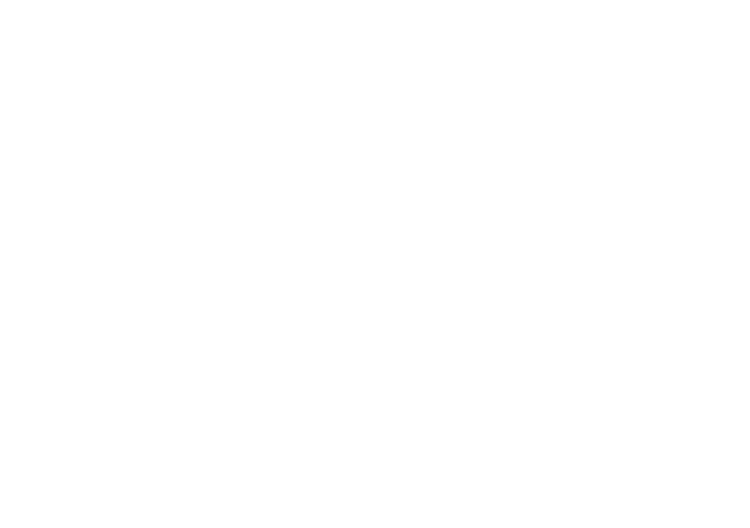
الكتابة علي الصورة للماك
يمكنك أيضًا الكتابة على الصور باستخدام تطبيق الصور Apple Photos إذا كان جهازك ماك من خلال أداة Markup. تابع معي الخطوات التالية:-
- قم بفتح الصورة من خلال تطبيق الصور علي جهازك.
- اضغط علي Edit أعلي الشاشة للتعديل.
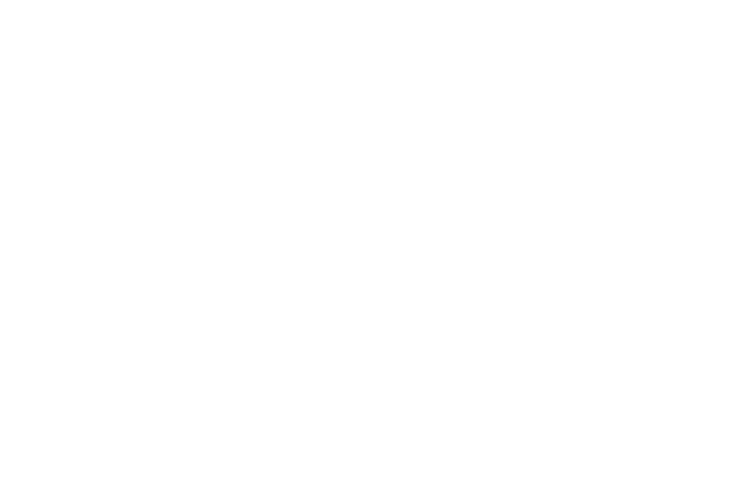
- اضغط علي أيقونة More – الثلاث نقاط الأفقية لعرض مزيد من الأدوات-، ثم حدد Markup من القائمة المنسدلة.
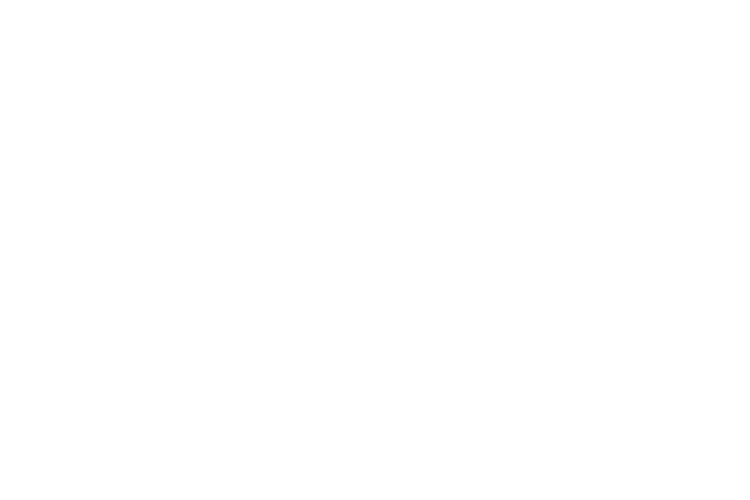
- اضغط علي رمز T، ثم قم بكتابة النص الذي تريده علي الصورة.
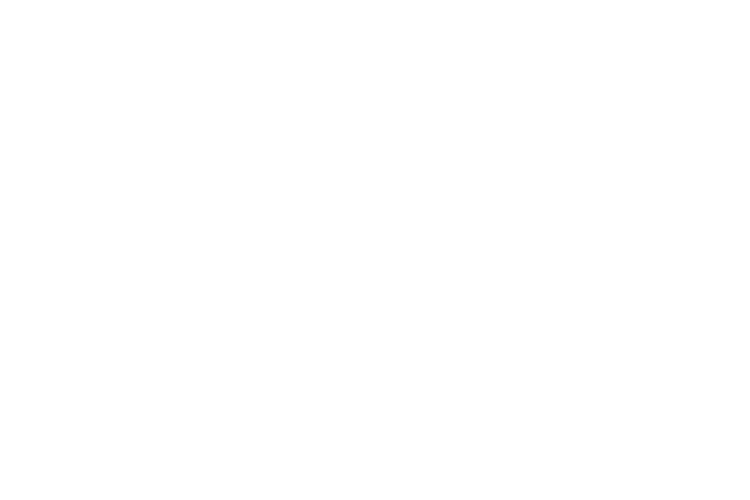
- قم بتحريك النص لأي مكان تريده علي الصورة، ويمكنك من خلال حرف A تغيير حجم ولون وشكل النص .
- بعد الانتهاء من التعديل، اضغط علي Save Changes لحفظ الصورة بعد الكتابة عليها.
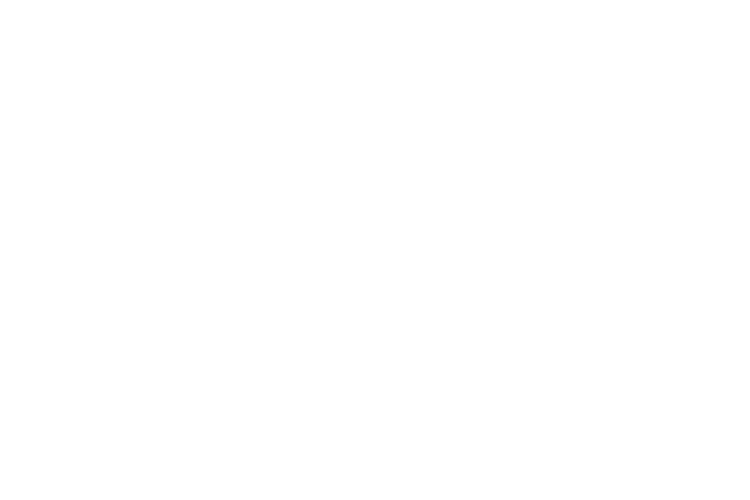
خاتمة
هكذا وضحنا كيفية إضافة نص علي الصورة لجميع الأجهزة من خلال برامج مجانية. أما إذا كنت تفضل استخدام مواقع للكتابة علي الصور أو التعديل علي الصور بشكل عام، أنصحك بقراءة المقال التالي.
الأكثر قراءةً