استرجاع الملفات من الذاكرة الداخلية للاندرويد
Data Recovery from Internal Storage of Android
في هذا المقال سوف نستعرض معكم طرق استرجاع الملفات من الذاكرة الداخلية للهاتف الأندرويد، وهو ما نستكمل به سلسلة المقالات التي قمنا بتقديمها عن موضوع استرداد الملفات المفقودة من الأندرويد، حيث تحدثنا في مقال سابق حول أفضل ثمانية خيارات لاستعادة بيانات الأندرويد، ومقال آخر حول أفضل 10 تطبيقات استرجاع الصور لهاتف الأندرويد، نتمني أن تستكمل معنا قراءة هذا المقال؛ حتي تستفيد لأقصي درجة ممكنة، وإليك الآن دليل تفصيلي حول استعادة الملفات من الذاكرة الداخلية لهاتف الأندرويد.
إن فقد الصور ومقاطع الفيديو من الذاكرة الداخلية للهاتف يكون بمعدل أكبر من تلك المفقودة من الذاكرة الخارجية، و لا يمكن لكل برنامج أن يجد طريقة للتغلب على هذه المشكلة، حيث أنها ليست مسألة الملفات المفقودة فحسب، ولكن لأن مستخدمي هاتف الأندرويد يمتلكون أدوات محدودة، والتي يمكنهم استخدامها لاستعادة الملفات من الذاكرة الداخلية للهاتف، لذلك تظل طرق استرداد الملفات التي سنقوم بذكرها هنا ليست بسيطة، ولكنها بالتأكيد ستكون فعالة.
ليس من السهل الوصول إلى الذاكرة الداخلية لهاتف الأندرويد، فعند توصيل هاتفك بالكمبيوتر، يتم فتحه عبر بروتوكول نقل الوسائط “Media Transfer Protocol”، مما يجعل محتوى تخزين الهاتف متصل كوحدة تخزين منفصلة، ولا يقوم برنامج استعادة الملفات بالتعرف عليه، وهذه هي الصعوبة الرئيسية التي سوف تواجهك عند استرجاع الملفات من الذاكرة الداخلية، في حين أنه يمكن الوصول إلى بطاقة SD الخارجية، وفحص (scan) الملفات المحذوفة منها بسهولة، ومع ذلك سوف تعرف الطريقة التي تمكنك من تخطي هذه المشكلة بسهولة.
خطوات استعادة الملفات المحذوفة من الذاكرة الداخلية لهاتف الأندرويد
هناك خطوات يجب عليك اتباعها، لتتمكن من استرجاع الملفات من الذاكرة الداخلية للهاتف، وتنطبق هذه الخطوات على أي هاتف يعمل بنظام الأندرويد، حيث يمكنك الوصول إلى الذاكرة الداخلية على أي منها، ولكن أولًا ستحتاج إلي نظام تشغيل سواء كان نظام ويندوز 7 أو 10.
والآن سنشرح لك الطريقه التي تساعدك علي استرداد الذاكرة الداخلية لنظام الأندرويد، والتي تشمل الآتي:
- عمل نسخة من محتويات الذاكرة الداخلية لهاتف الأندرويد (كملف RAW).
- تحويل ملف RAW إلى صيغة VHD.
- توصيل القرص الصلب الافتراضي بنظام الملفات عبر إدارة وحدات التخزين “Disk Management”.
- فحص (scan) القرص الصلب الافتراضي باستخدام أي برنامج لاسترجاع الملفات.
- وأخيرًا استعادة الملفات من نسخة التخزين الداخلية.
أولًا: عمل نسخة من الذاكرة الداخلية لهاتف الأندرويد (كملف RAW)
لعمل نسخة من محتويات الذاكرة الداخلية لهاتف الأندرويد، ستحتاج أولًا إلي القيام ببعض الخطوات، وهي:
- ضبط برنامج FileZilla Server.
- ضبط اتصال ADB.
- كيفية استخدام بروتوكول ADB.
- تفعيل تقييد USB.
- تحديد أماكن الملفات المحذوفة من الذاكرة الداخلية لهاتف الأندرويد.
- كيفية استرجاع الملفات من الذاكرة الداخلية.
والآن سنقوم بشرح كل خطوة من هذه الخطوات بالتفصيل.
1. ضبط برنامج FileZilla Server
برنامج FileZilla Server هو برنامج يستخدم لإنشاء وإدارة سيرفر FTP، وبدون إعداد هذا السيرفر، لن تستطيع الحصول على نسخة من الذاكرة الداخلية لنظام الأندرويد، ولضبط برنامج FileZilla Server، اتبع الخطوات الآتية:
1. قم بتحميل وتثبيت FileZilla Server، واترك الإعدادات الافتراضية كما هي.
2. قم بتشغيل البرنامج كمسؤول.
3. اترك اسم السيرفر كما هو دون تغيير.
4. تغيير إعدادات FileZilla العامة “General Settings”، كما هو موضح فى الصورة بالأسفل، وذلك عن طريق كتابة ما يلى:
- كتابة الرقم 40 فى خانة “listen on those ports”.
- حدد القيمة “0” في كل خانة من خانات “timeout settings”.
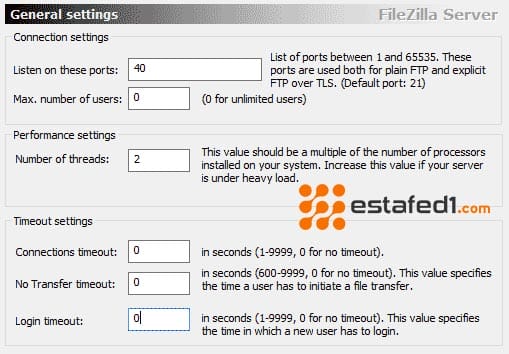
5. اضغط على “تحرير” أو “edit” لتقوم بفتح قسم المستخدمين “Users”، وفيه قم بإضافة مستخدم جديد، وانقر فوق “إضافة” أو “Add”، واكتب “qwer” في خانة الاسم (name)، و “pass”في خانة كلمة المرور (password).
6. في قائمة المستخدمين “Users” أيضًا، ابحث على اليسار عن علامة التبويب “الملفات المشتركة” أو “Shared folders”، وفيها قم بإضافة مجلد، حيث ستقوم بنسخ الذاكرة الداخلية، وانقر فوق إضافة “Add”، وحدد العنوان (C:\cygwin64\000).
7. اختر الاسم (C:\cygwin64\000)، ثم انقر فوق “Set as home dir”، وذلك للحصول على الحرف “H” على اليسار، كما هو موضح بالصورة، ثم قم بوضع علامة أمام خيارات القراءة والكتابة “Read and Write”.
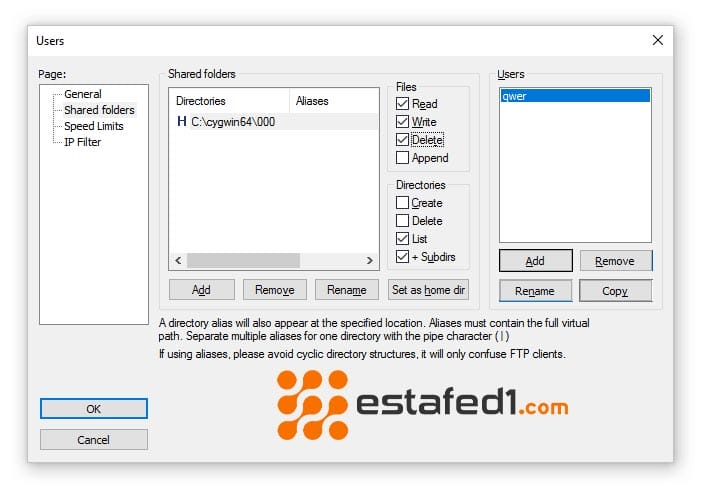
2. ضبط اتصال ADB
لإعداد اتصال ADB بين هاتفك وجهاز الكمبيوتر، ستحتاج إلى الملفات التالية:
- adb.exe
- AdbWinApi.dll
- adb-windows.exe
- AdbWinUsbApi.dll
- fastboot.exe
يمكنك نسخ هذه الملفات من مجموعة “Android SDK”، وحجمها حوالي 700 ميجابايت، أو تنزيلها من هنا برابط مباشر.
انسخ هذه الملفات إلى المجلد (C:\cygwin64\bin).
3. كيفية استخدام بروتوكول ADB
قم بتوصيل هاتفك بالكمبيوتر، وذلك باستخدام بروتوكول ADB كما يلى:
- تثبيت تعريفات تشغيل USB لجهازك (إذا لم تكن قد قمت بتثبيتها من قبل).
- أعد تشغيل (Restart) الكمبيوتر.
- قم بتصحيح أخطاء USB على هاتفك، لكي يتمكن ADB من العمل بشكل صحيح.
- الآن تحقق مما إذا كان ADB يعمل، وأسهل طريقة لمعرفة ذلك من خلال فتح موجه الأوامر في ويندوز CMD، وكتابة الأمر التالى (adb devices)، فمن المفترض أن تجد اسم ونوع الجهاز ضمن قائمة الأجهزة التى سوف تظهر لك.
4. تفعيل تقييد USB
يجب أن يكون هاتفك المحمول متصلاً بالكمبيوتر عبر بروتوكول USB باستخدام نقطة الاتصال والربط، ولكي تقوم بذلك، اتبع الخطوات الآتية:
1- انتقل الى الضبط، ثم انتقل الى الاتصالات،ثم انقر علي نقطة اتصال الهواتف المحمولة والتقييد.
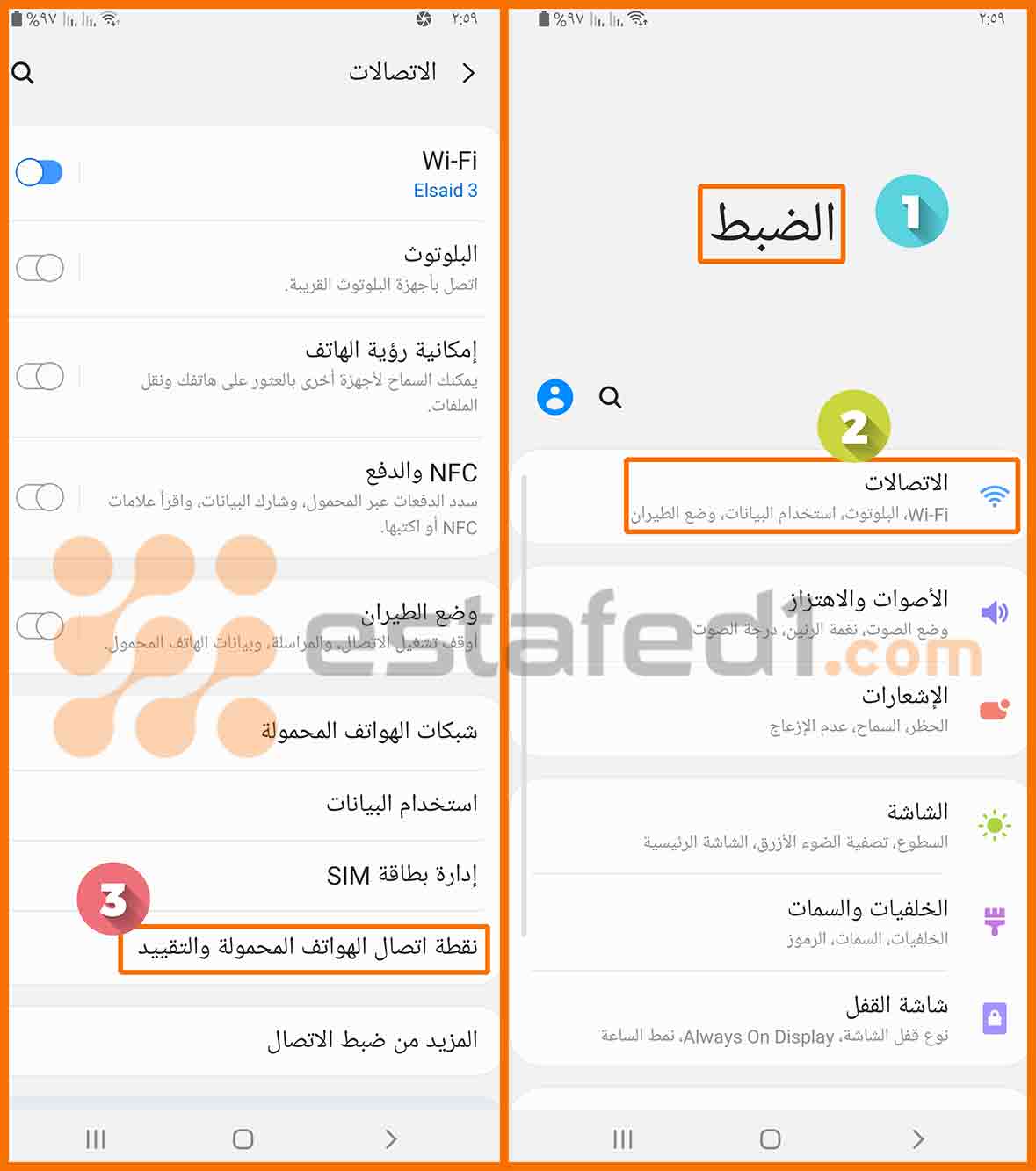
2- قم بتفعيل (تقييد USB).

3- اذهب الى جهاز الكمبيوتر، وقم بفتح موجه الأوامر CMD، واكتب الأمر التالى ( ipconfig )، سوف يظهر العنوان في سطر ( IPv4 ).
5. تحديد أماكن الملفات المحذوفة من الذاكرة الداخلية لهاتف الأندرويد
أولًا عليك ألا تقوم بنسخ محتويات الذاكرة الداخلية بالكامل إلى الكمبيوتر، حيث أن حجمها يمكن أن يصل إلى عشرات الجيجابايت، ولكن يكفي أن تقوم بنسخ البارتشن الذي تم حذف الملفات منه، ولتحديد هذا القسم، قم باتباع الخطوات الآتية:
1- للحصول على قائمة أقسام الذاكرة الداخلية (Partitions) في ملف نصي، قم بتنفيذ تسلسل الأوامر التالية في موجه الأوامر CMD:-
- adb shell
- su
- find /dev/block/platform/ -name ‘mmc*’ -exec fdisk -l {} \; > /sdcard/list_of_partitions.txt
2- بعد القيام بذلك، انسخ ملف النص “list_of_partitions.txt” إلى جهاز الكمبيوتر الخاص بك، وللقيام بذلك من خلال فتح موجه الأوامر من جديد، و قم بكتابة الأمر التالى:-
adb pull /sdcard/list_of_partitions.txt C:/cygwin64/000
في الوقت الحالي الملف الخاص بك يوجد مع قائمة الأقسام في المجلد (000).
3- لا يعتبر تحديد الموقع الدقيق للصور ومقاطع الفيديو والملفات الأخرى قبل حذفها مهمة سهلة، ضع في اعتبارك أن القسم الأكبر، من المحتمل أن يكون القسم الذي تبحث عنه.
4- إذا لم تجد الملفات المحذوفة التى تريد استرجاعها موجودة في القسم هذا، فقم بفحص أقسام الذاكرة الداخلية الأخرى واحدة تلو الأخرى.
6. كيفية عمل نسخة من الذاكرة الداخلية لنظام الأندرويد
1- قم بفتح موجه الأوامر cmd، واكتب الأوامر التالية (ربما تختلف على حسب بياناتك الخاصة):-
- adb shell
- su
- mkfifo /cache/myfifo
- ftpput -v -u qwer -p pass -P 40 192.168.42.79 mmcblk0p27.raw /cache/myfifo
مفاتيح:
- qwer – اسم المستخدم
- pass – كلمة المرور
- 40 – رقم المنفذ (port number)
- 192.168.42.79 – عنوان السيرفر (ربما يختلف بالنسبة لك على حسب IPV4)
- mmcblk0p27.raw – مساحة التخزين الداخلية حيث توجد الملفات
2- قم بفتح نافذة جديدة من موجه الأوامر CMD، وقم بإدخال الأوامرالتالية:-
- adb shell
- su
- dd if=/dev/block/mmcblk0p27 of=/cache/myfifo
حيث (mmcblk0p27) هو اسم قسم الذاكرة الداخلية لنظام الأندرويد.
3- سيبدأ FileZilla في نسخ وحدة التخزين الداخلية لنظام الأندرويد إلى المجلد (000)، وهو يستغرق وقتًا طويلاً (من عشر دقائق إلى ساعة).
ثانيًا: تحويل ملف RAW إلى صيغة VHD
برنامج VHDTool هو أداة تقوم بإنشاء وحدات التخزين الافتراضية VHD و VHDX، ويجب أن يكون ملف VHD مثبت في النظام، وهو يمكن برنامج استعادة الملفات من رؤية صورة الذاكرة كوحدة تخزين منفصلة، وهذا لا يمكن تحقيقه عن طريق توصيل هاتفك باستخدام الطريقة الأساسية، ويعمل هذا البرنامج كما يلى:
- أولًا قم بتحميل برنامج VHDTool.
- نسخ ملف VHDTool.exe إلى المجلد (000).
- افتح موجه الأوامر Cygwin ، واكتب الأمر التالي:-
cd C:/cygwin64/000/ VhdTool.exe /convert mmcblk0p27.raw
حيث أن “mmcblk0p27.raw” هو اسم القسم، ويمكن أن تقوم بإعادة تسميته.
في النهاية سوف تحصل على ملف VHD، على الرغم من وجود امتداد .raw.
ثالثا: توصيل القرص الصلب الافتراضي بنظام الملفات عبر إدارة وحدات التخزين “Disk Management”
حتى تتمكن من استرجاع الملفات من الذاكرة الداخلية، تحتاج إلى تحميل VHD كوحدة تخزين افتراضية في ويندوز، ويمكنك عمل ذلك باتباع الخطوات الآتية:
- من قائمة Start، افتح أداة Run، واكتب الأمر التالى ( diskmgmt.msc )، لفتح إدارة الأقراص ( Disk Management ).
- ومن خيار “Menu Action”، اختر “Attach VHD”.
- وكما يوضح هذا المسار، حدد [c:\cygwin\nexus\mmcblk0p12.raw].
- انقر بزر الماوس الأيمن فوق الاسم الموجود على اليسار من المساحة الفارغة، وحدد “Initialize Disk”، بالإضافة إلي “GPT”.
- انقر بزر الماوس الأيمن على مساحة الملف الفارغة، واختر وحدة تخزين بسيطة جديدة “New Simple Volume”.
- انقر فوق “التالي” أو “Next”، واترك الإعدادات الافتراضية للحجم دون تغيير، بعد ذلك قم بكتابة حرف إلى وحدة التخزين (على سبيل المثال، حرف K)، ثم تحقق مرة أخرى من عدم تفعيل خيار “Partition not allowed to be formatted”.
ملاحظة مهمة:
لا تقوم بعمل فورمات “FORMAT” لوحدة التخزين فى هذه الخطوة، عندما تظهر لك نافذة “disk format”، لأنه من المستحيل استعادة الملفات بعد عمل “format” للذاكرة الداخلية.
ولكنك ستقوم بعمل “Quick format” مع ضبط بعض الإعدادات، وهي:-
- نوع نظام الملفات “File system type” – نظام FAT32
- حجم الوضع الافتراضي “Cluster size”
ويتم عمل ذلك، كما يلي:
1. انقر بزر الماوس الأيمن على مساحة RAW، واختر “Format”….
- نوع ملفات النظام – FAT32
- حجم الوضع الافتراضي “Cluster size”
2. تحقق من تفعيل الخيار “Quick format”، وانقر فوق “موافق” أو “OK”.
ستتلقى إشعارًا بعد ذلك، يحذرك من أن عمل فورمات لهذا القسم، سوف يؤدي إلى إزالة جميع الملفات منه، ولكن تذكر أنك حددت خيار “Quick format”، لذلك كل شيء على ما يرام، ولكن للتأكد، يمكنك أن تتحقق مرة أخرى، حتي تستطيع في النهاية استرجاع الملفات من الذاكرة الداخلية.
رابعًا: استرجاع الملفات من الذاكرة الداخلية للاندرويد | Recuva
- قم بتحميل برنامج Recuva من الموقع الرسمي للبرنامج، ثم قم بتثبيت البرنامج على جهاز الكمبيوتر.
- قم بفتح برنامج Recuvaن ثم انقر فوق (Next)، وضع علامة امام خيار (All Files)، ثم اضغط (Next).
- في مربع ( In a specific location )، ادخل الحرف الذي حددته من قبل على الذاكرة الداخلية، ثم اضغط (Next).
- حدد الخيار “Enable Deep Scan”، وسيزيد هذا من فرصك في العثور على الملفات المحذوفة، واسترجاع الملفات من الذاكرة الداخلية .
- وأخيرا نضغط على زر (Start)؛ لبدء عملية الفحص للملفات المحذوفة من الذاكرة الداخلية، والكشف عن القابل للاسترجاع منها.
- بعد انتهاء عملية الفحص، سوف تلاحظ عرض الملفات المحذوفة القابلة للاستعادة مرة أخري، حدد الملفات التى تريد استرجاعها، واضغط على زر (Recover)، ثم حدد المسار الذي تريد حفظ الملفات فيه.
وبهذا نكون قد قدمنا لكم أفضل طريقة يمكنكم من خلالها استرجاع الملفات من الذاكرة الداخلية لهاتف الأندرويد، وأخيرًا إذا كنت تعرف طريقة أخري فعالة أيضًا، شاركنا بها في التعليقات؛ حتي يستفيد الجميع.

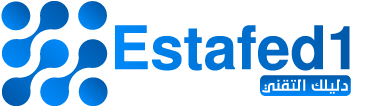
2 تعليقات